Im Blog vom JoomISP Projekt hatte ich zuletzt erste Einblicke in unsere Joomla! Entwicklung gewährt.
Vor allem bin ich auf Themen wie die Projektverwaltung, Versionierung, Codequalität sowie Continuous Integration & Development eingegangen.
In diesem Beitrag gehe ich nun näher in die lokale Joomla! Installation ein, genauer gesagt von der bisherigen Virtualisierung zum moderneren Container Prinzip.
Bisherige virtuelle Serverumgebung mit VirtualBox
Bis vor wenigen Wochen diente eine VirtualBox Maschine mit einem vollwertigem Debian Webserver als lokale Entwicklungsplattform.
Zur Verwaltung diente wie auf den richtigen Webserver auch das Tool ISPConfig.
Die IDEs vor allem Netbeans hatten Ihre Projekte direkt beim Speichern per FTP darauf synchronisiert, womit die Änderung umgehend Live getestet werden konnte.
Der Nachteil dieser Lösung war zum einen die Ressourcen, so belegte der komplette virtuelle PC rund 20GB meiner SSD.
Außerdem blieb die laufende Instanz immer hängen, sobald der PC in den Ruhezustand gin. Er musste danach also jedesmal von neuen gestartet werden.
Neue Lösung mit Docker Container
Da ich bereits seit längerem mit dem Gedanken spiele, mich mit dem Thema Docker zu beschäftigen, nahm ich dies gleich als produktiven Anlass dazu.
Das aktuelle c´T Wissen - Docker Heft sowie nebenstehendes Buch sind hilfreiche Quellen.
Die Installation von Docker geht unter Linux relativ einfach:
sudo apt-get install apt-transport-https ca-certificates curl gnupg2 software-properties-common
curl -fsSL https://download.docker.com/linux/debian/gpg | sudo apt-key add -
apt-key fingerprint 0EBFCD88
sudo add-apt-repository "deb [arch=amd64] https://download.docker.com/linux/debian $(lsb_release -cs) stable"
sudo apt-get update && sudo apt-get install docker-ce
Die Funktion kann mit einem ersten Hello-World-Container überprüft werden:
sudo docker run hello-world
Mit Docker-Compose können dann relativ einfach YAML Dateien definiert werden, welche dann mehrere Container miteinander verbinden.
sudo curl -L "https://github.com/docker/compose/releases/download/1.24.0/docker-compose-$(uname -s)-$(uname -m)" -o /usr/local/bin/docker-compose
sudo chmod +x /usr/local/bin/docker-compose
Damit ist nun schonmal alles vorbereitet, um mit den Containern loszulegen.
Vorher definiere ich noch gezielt ein eigenes Docker Netzwerk:
sudo docker network create --subnet=172.XX.X.X/16 mynetwork
Verwaltung der Docker Container mit Portainer
Sofern man später mehrere Container hat, diese komfortabel verwalten und auch aktualisieren möchte, sind grafische Tools wie Portainer sehr hilfreich.
Mit folgendem Befehl wird das neueste (latest) Image von Portainer heruntergeladen, dem Container ein Hostname sowie IP-Adresse zugewiesen, eine Portweiterleitung definiert sowie persistente Benutzerdaten angelegt.
Er wird als Hintergrundprozess gestartet und startet eigenständig neu, wenn er abstürzt oder der Host neu startet:
sudo docker run --name portainer \
--hostname portainer \
--network mynetwork \
--ip 172.XX.X.2 \
-d \
-p 9000:9000 \
-v /var/run/docker.sock:/var/run/docker.sock \
-v /opt/docker_portainer/data:/data \
--restart always \
portainer/portainer
Persistente Daten lege ich generell bei mir unter /var/docker_NAMEDESCONTAINERS.
Portainer ist dann unter localhost:9000 über einen Browser im Netzwerk erreichbar:
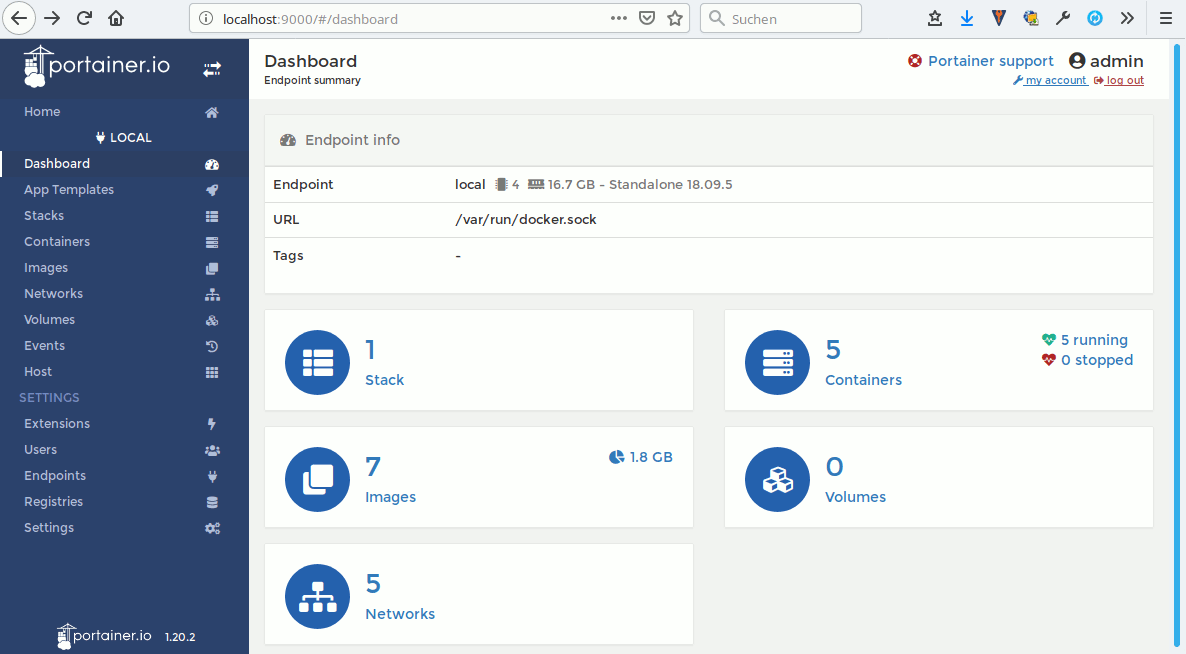
Er kann auch relativ einfach aktualisiert werden:
sudo docker stop portainer
sudo rm portainer
sudo docker pull portainer/portainer
Zuerst wird der Container gestoppt, anschließend gelöscht und das Image neu heruntergeladen.
Mit dem obigen Befehl kann der Container dann neu gestartet werden. Da er persistente Datenordner hat, sollte er sämtliche Einstellungen, Benutzer etc. von vorher haben.
MySQL Docker Container
Hier starte ich das neueste MySQL Image mit eigenem Passwort und auch wieder persistente Daten für meine Datenbanken.
Der MySQL Server Container horcht auf dem Standardport 3306:
docker run --name mysql \
--hostname mysql \
--network mynetwork \
--ip 172.XX.X.3 \
-d \
-p 3306:3306 \
-v /opt/docker_mysql:/var/lib/mysql \
-e MYSQL_ROOT_PASSWORD="MEINPASSWORT" \
--restart always \
mysql
PHPMyAdmin sowie andere Applikationen konnten sich erstmal nicht verbinden, hierfür musste mysql_nativ_password gesetzt werden:
sudo docker exec -it mysql bash
mysql -u root -p
MEINPASSWORT
ALTER USER root IDENTIFIED WITH mysql_nativ_password BY "MEINPASSWORD";
PHPMyAdmin Docker Container
Zur Verwaltung meiner Datenbanken und Tabellen bin ich PHPMyAdmin gewohnt und möchte diesen auch nicht missen, deshalb stecke ich Ihn in einen eigenen Container:
docker run --name PHPMyAdmin \
--hostname phpmyadmin \
--network mynetwork \
--ip 172.XX.X.4 \
-d \
-p 8080:80 \
-v /opt/docker_phpmyadmin/config.user.inc.php:/etc/phpmyadmin/config.user.inc.php \
-e PMA_HOST=MySQL \
--restart always \
phpmyadmin/phpmyadmin
Mit der config.user.inc.php kann ich PHPMyAdmin eine eigene Konfiguration geben, z.B erhöhe ich das Upload-Limit auf 512MB:
$cfg['ExecTimeLimit'] = 0; //Now there is no execution time limit<br/ >ini_set("upload_max_filesize", "512M");
ini_set("post_max_size", "512M");
ini_set("max_execution_time", "1000");
ini_set("max_input_time", "1000");
ini_set("max_input_vars", 10000);
Wer auch einen "pmadb fehlerhaft" erhält kann einfach auf anlegen Klicken und den Bildschirmen folgen:
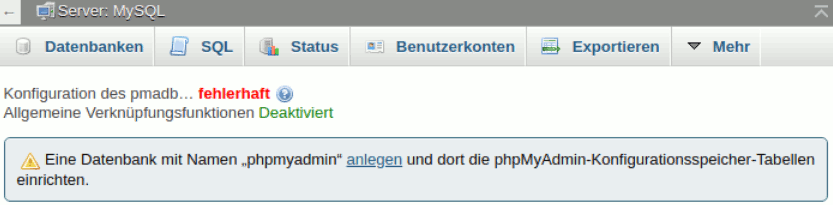
Joomla! Docker Container
Zuletzt werden noch die offiziellen Joomla! Images als Container angelegt, selbstverständlich mit persistente Daten und dem standard Port 80:
sudo docker run --name Joomla \
--hostname joomla \
--network mynetwork \
--ip 172.XX.X.5 \
-d \
-p 80:80 \
--link MySQL:db \
-e JOOMLA_DB_HOST=MySQL \
-e JOOMLA_DB_USER="root" \
-e JOOMLA_DB_PASSWORD="MEINPASSWORT" \
-v /opt/docker_joomla:/var/www/html \
joomla
Danach kann mit einem Browser die localhost Adresse aufgerufen werden und der gewohnte Joomla! Installationsprozess startet.
In den Datenbankeinstellungen muss als Servername der Hostname vom MySQL Server eingetragen werden. In meinem Fall einfach nur "mysql". Der Rest sollte bekannt sein.
Finales Docker-Compose Setup
Da im eigentlichen Joomla! Docker Image PHP als Apache2Handler läuft und ich hierbei Umstände bei den Berechtigungen erwarte, habe ich basierend dem funktionierenden MySQL- & PHPMyAdmin Setup gleich ein Docker-Compose Setup geschrieben. Dieses lädt jedoch einen eigenständigen Apache sowie PHP als FPM.
Für meine Containersammlung lege ich unter einem beliebigen Verzeichnis, in meinem Fall /opt/docker_entwicklung folgende Datei- & Ordnerstruktur an:
- apache
- demo.apache.conf
- Dockerfile
- php
- Dockerfile
- public_html
- entwicklung
- Joomla! Dateien
- index.php
- entwicklung
- docker-compose.yml
Ich beginne von oben nach unten mit den Dateien und anschließend kurzer Beschreibung.
/apache/demo.apache.conf
ServerName localhost
LoadModule deflate_module /usr/local/apache2/modules/mod_deflate.so
LoadModule proxy_module /usr/local/apache2/modules/mod_proxy.so
LoadModule proxy_fcgi_module /usr/local/apache2/modules/mod_proxy_fcgi.so
LoadModule rewrite_module /usr/local/apache2/modules/mod_rewrite.so
<VirtualHost *:80>
# Proxy .php requests to port 9000 of the php-fpm container.
ProxyPassMatch ^/(.*\.php(/.*)?)$ fcgi://php:9000/var/www/html/$1
DocumentRoot /var/www/html/
<Directory /var/www/html/>
DirectoryIndex index.php
Options Indexes FollowSymLinks
AllowOverride All
Require all granted
</Directory>
# Send apache logs to stdout and stderr.
CustomLog /proc/self/fd/1 common
ErrorLog /proc/self/fd/2
</VirtualHost>
Dies ist eine gewöhnlihce von Apache2 bekannt Vhost Datei, welche auf den standard Port 80 hört.
Es sorgt auch dafür, dass PHP-FPM verwendet wird und der Document-Root /var/www/html ist.
/apache/Dockerfile
ARG APACHE_VERSION=""
FROM httpd:${APACHE_VERSION:+${APACHE_VERSION}}
RUN apt-get update && apt-get upgrade -y
# Copy apache vhost file to proxy php requests to php-fpm container.
COPY demo.apache.conf /usr/local/apache2/conf/demo.apache.conf
RUN echo "Include /usr/local/apache2/conf/demo.apache.conf" \
>> /usr/local/apache2/conf/httpd.conf
Hier wird die Apache Version empfangen, welche ich später als Variable einstellen kann und verwendet.
Anschließend wird alles aktualisiert und die Vhost Datei kopiert und eingebunden.
/php/Dockerfile
ARG PHP_VERSION=""
FROM php:${PHP_VERSION:+${PHP_VERSION}-}fpm
RUN apt-get update && apt-get upgrade -y
RUN apt-get install build-essential libssl-dev zlib1g-dev libpng-dev libjpeg-dev libfreetype6-dev \
libzip-dev libbz2-dev libxml2-dev -y
RUN docker-php-ext-install mysqli zip bz2
RUN docker-php-ext-configure gd --with-freetype-dir=/usr/include/ \
--with-jpeg-dir=/usr/include/ --with-png-dir=/usr/include/ \
&& docker-php-ext-install -j$(nproc) gd
RUN usermod -u 1000 www-data
Auch hier wird die PHP Version empfangen, welche verwendet werden soll.
Anschließend wird das System aktualisiert und einige PHP-Erweiterungen installiert.
Zuletzt wird der Webserver User noch die UID 1000 zugewiesen. Dies entspricht auch meinem User auf dem Host, sodass es keine Berechtigungskonflikte gibt.
Die Dateien in public_html sollten klar sein, in der obersten index.php habe ich testweise ein:
echo phpinfo();
Zuletzt noch die eigentliche docker-compose.yml
version: "3.7"
services:
mysql:
container_name: mysql
image: mysql:${MYSQL_VERSION:-latest}
restart: always
networks:
- mynetwork
ports:
- "3306:3306"
volumes:
- "/opt/docker_mysql:/var/lib/mysql"
environment:
MYSQL_ROOT_PASSWORD: "${DB_ROOT_PASSWORD}"
phpmyadmin:
container_name: phpmyadmin
image: phpmyadmin/phpmyadmin
restart: always
depends_on:
- mysql
networks:
- mynetwork
ports:
- "8080:80"
volumes:
- "/opt/docker_phpmyadmin/config.user.inc.php:/etc/phpmyadmin/config.user.inc.php"
environment:
PMA_HOST: "mysql"
php:
container_name: php
build:
context: './php/'
args:
PHP_VERSION: ${PHP_VERSION}
restart: always
networks:
- mynetwork
volumes:
- "/opt/docker_php/php.ini:/usr/local/etc/php/php.ini"
- ${PROJECT_ROOT}/:/var/www/html/
apache:
container_name: apache
build:
context: './apache/'
args:
APACHE_VERSION: ${APACHE_VERSION}
restart: always
depends_on:
- php
- mysql
networks:
- mynetwork
ports:
- "80:80"
volumes:
- ${PROJECT_ROOT}/:/var/www/html/
networks:
mynetwork:
Hier dann wieder die bereits bekannten MySQL & PHPMyAdmin Container, welche als Passwort jedoch diejenigen aus den Environments auslesen, deren Ports & persistente Datenordner.
PHP mit eigener php.ini um flexibel zu sein, um z.B. die Uploadgröße von Dateien zu erhöhen.
Apache & PHP bekommen jeweils den Document Root der Webdateien, Apache hängt zusätzlich von einem laufenden PHP sowie MySQL Container ab.
Ich habe bei mir dann noch im gleichen Wurzelverzeichnis wie die docker-compose.yml eine verstecke Datei .env worin ich diverse Variablen setze:
PHP_VERSION=7.3 MYSQL_VERSION=5.7 APACHE_VERSION=2.4 DB_ROOT_PASSWORD=MEINPASSWORT PROJECT_ROOT=./public_html
Die Docker Instanzen können dann mit folgendem Befehl gestartet werden:
sudo docker-compose up -d
Auf der Konsole kann man einige Zeit verfolgen was das System macht. Am Ende sollten alle Container korrekt hochfahren und die index.php im Webroot sollte mit localhost/index.php aufgerufen werden können:
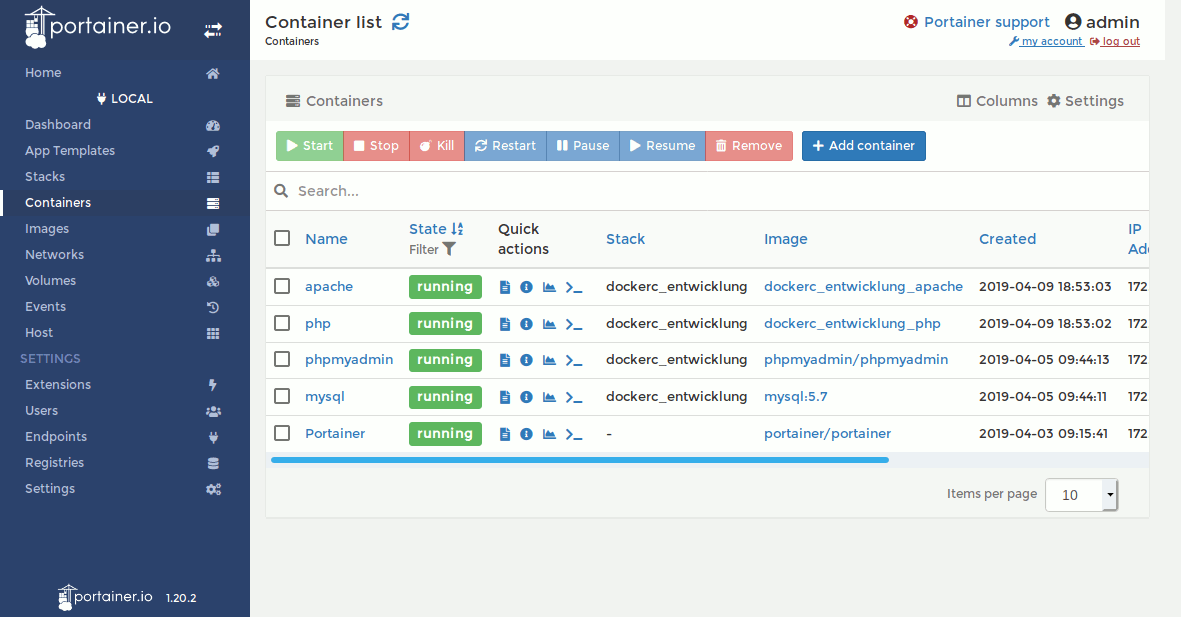
Nun kann man in Unterordnern des public_html Ordners die Joomla! oder andere CMS kopieren und entsprechend installiert werden.
Über den PHPMyAdmin Container können bequem die Datenbanken erstellt werden.







 JooWI Online Warenwirtschaft ist einfach, flexibel und optimal für Ihr Unternehmen.
JooWI Online Warenwirtschaft ist einfach, flexibel und optimal für Ihr Unternehmen.