Seit einiger Zeit erscheint auf unseren Windows 8.1 Rechnern rechts unten ein Windows Symobl, welches ein gratis Update auf Windows 10 anbietet.
In diesem Beitrag werden die dafür notwendigen Schritte beschrieben, wie ich sie gemacht habe. Gerade die Einstellungen sind lediglich eine Empfehlung von mir.
Ich empfehle außerdem vor jeglicher Änderung eine funktionsfähige Sicherung zu veranlassen,
um Datenverluste zu vermeiden, siehe Impressum Haftungsausschluss!
Update mit dem "Media Creation Tool"
Wird das Symbol nicht mehr angezeigt, kann dennoch mit genanntem Tool das Update gemacht werden:
http://www.chip.de/downloads/Windows-10-64-Bit_72189999.html
Hier gelangt Ihr zu einer Microsoft Seite mit weiteren Informationen:
- Internetverbindung wird benötigt
- ausreichen Speicherplatz
- eine leere DVD oder einen mind. 4GB großen USB Speicher
- Systemanforderungen überprüfen
- Windows Product Key
- weitere Infos zu Enterprise Editionen
Dann entsprechend die 32 oder 64 Bit Version herunterladen.
Um den eigenen Windows Product Key auslesen zu können, gibt es ein praktisches Tool:
http://www.chip.de/downloads/Windows-Product-Key-Viewer_58663752.html
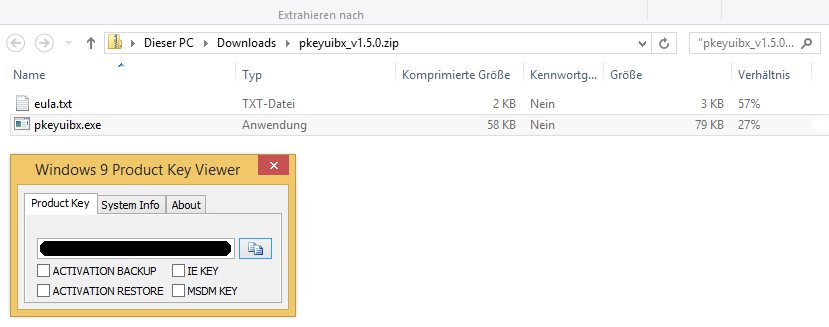
Nachdem der Download fertig ist, kann mit einem Doppelklick auf MediaCreationToolx64.exe (oder ...x32.exe) der Upgrade Prozess auf Windows 10 gestartet werden.
- Jetzt Upgrade für diesen PC ausführen -> Weiter
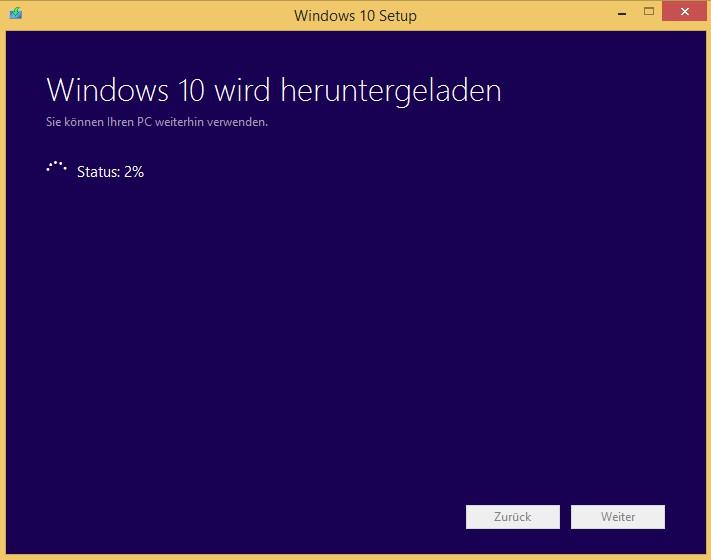
- der Download Prozess wurde hier um 9:08 gestartet und war um 9:25 beendet (ca. 15 Minuten)
- danach werden automatisch Windows 10 Medien erstellt (ca. 5 Minuten)
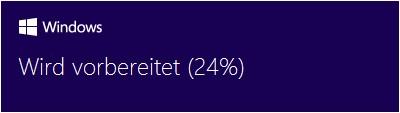
- anschließend müssen die Lizenzbedingungen akzeptiert werden -> akzeptieren
- dann wird nach Updates gesucht (ca. 10 Minuten)
- dann auswählen, dass Ihr alle "Persönliche Dateien und Apps behalten" wollte -> Weiter
- nach wenigen Sekunden ist das Gerät für die Installation bereit -> Installieren
- der Installations Prozess wurde um 9:39 gestartet und war um 9:44 beendet (ca. 5 Minuten)
- dann wird der PC neu gestartet und im Anschluss das eigentliche Upgrade durchgeführt (ca. 20 Minuten)
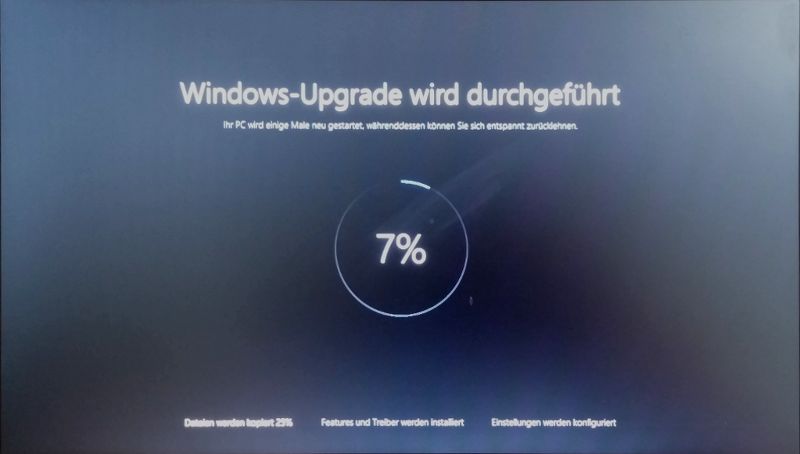
- das System macht während dem Prozess eigenständig einige Neustarts
Ersteinrichtung von Windows 10
Nach erfolgreichem Upgrade erscheint auch schon: "Hallo, herzlich willkommen!" -> Weiter
Unter "Schnell einsteigen" wurden die Einstellungen angepasst, anstelle voreilig die "Express Einstellungen" zu übernehmen:
- auf der ersten Seite alle 4 Punkte zur Personalisierung und Positionsbestimmung abschalten -> Weiter
- im nächsten Bildschirm ebenfalls alles deaktivieren, wo Daten an Microsoft gesendet werden. Einziger Punkt hier sind unter Browser und Schutz die SmartScreen-Onlinedienste die aktiv sind -> Weiter
- "Neue Apps für das neue Windows" wurden wie empfohlen belassen -> Weiter
- nun wird der PC und die Apps eingerichtet (ca. 5 Minuten)
Erste Schritte mit Windows 10
Das Update wurde ohne einen einzigen Fehler durchgeführt. Alle meine zuvor installierten Anwendungen, Office, Virenscanner, ja sogar meine Netzlaufwerke und OwnCloud Verbindungen waren wie zuvor aktiv.
Ein Blick in die Windows Updates verät auch gleich, dass Windows auf den aktuellsten Stand ist:
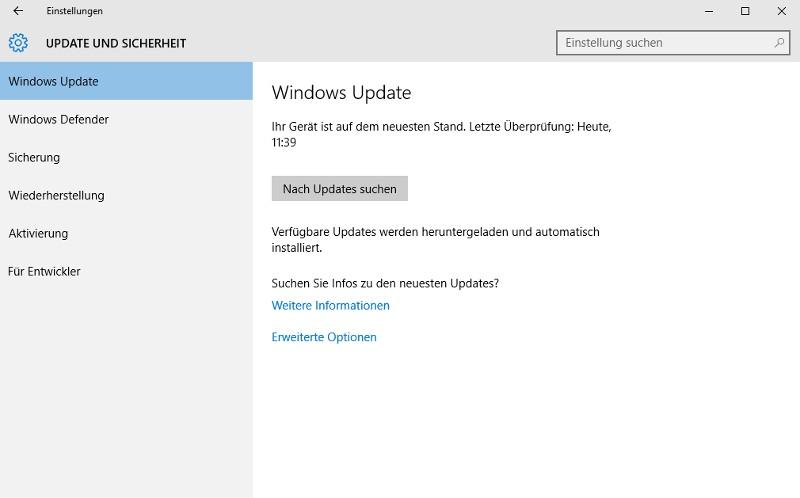
Auch ist Windows nach wie vor aktiviert:
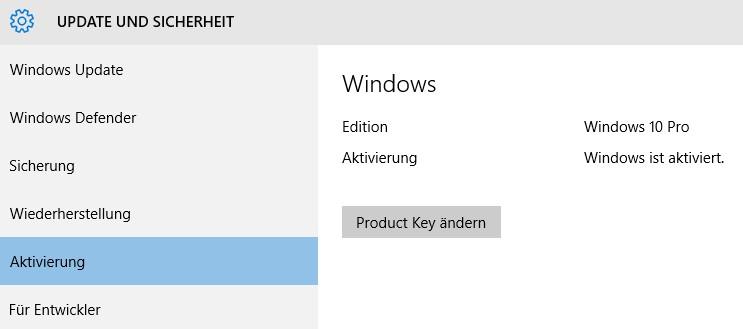
Einzig FreeFileSync wurde wohl noch nicht gestartet. Mit FreeFileSync können wichtige Ordner automatisiert auf z.B. ein NAS gesichert werden.
Autostart in Windows 10
Nach etwas Suchen kann der Autostart Ordner in Windows 10 wie folgt aufgerufen werden:
- Windows-Taste + R womit der Befehl "Ausführen" geöffnet wird
- "shell:startup" eingeben und bestätigen
- nun öffnet sicher der Autostart Ordner
Hier dann wie im genannten Blog eine neue Verknüpfung mit dem Befehl zum Start von RealtimeSync und der vorher erstellten Batch Datei erstellen. Letztere enthält die genauen Anweisungen, was wohin gesichert werden soll:
"C:\Program Files\FreeFileSync\RealtimeSync.exe" "D:\Realtimesync.ffs_batch"
Der Autostart Ordner sieht dann in meinem Fall so aus:

Mit der wolcmd.bat Datei wird das NAS Laufwerk beim Systemstart automatisch aufgeweckt.
Fazit
Ich war schon wirklich sehr überrascht. Nach knapp 2h war Windows 10 mit den gewohnten Anwendungen lauffähig, sieht super aus und tut was es soll.
Sicher werden in den kommenden Tagen viele neue Eindrücke entstehen, evtl. auch welche ich hier Aktualisieren werde.
Sie wollen auch auf Windows 10 aktualisieren, sind sich aber nicht ganz sicher alles richtig zu machen?
Gerne unterstützen wir sie dabei.






 JooWI Online Warenwirtschaft ist einfach, flexibel und optimal für Ihr Unternehmen.
JooWI Online Warenwirtschaft ist einfach, flexibel und optimal für Ihr Unternehmen.